Compliance Automated Packaging Window Overview
The Compliance Automated Packaging window facilitates sending prescriptions to a packager. For example, a PACMED or McKesson Central Fill.
To learn more about the Compliance Automated Packaging window, select the expander icons ![]() in the image below.
in the image below.
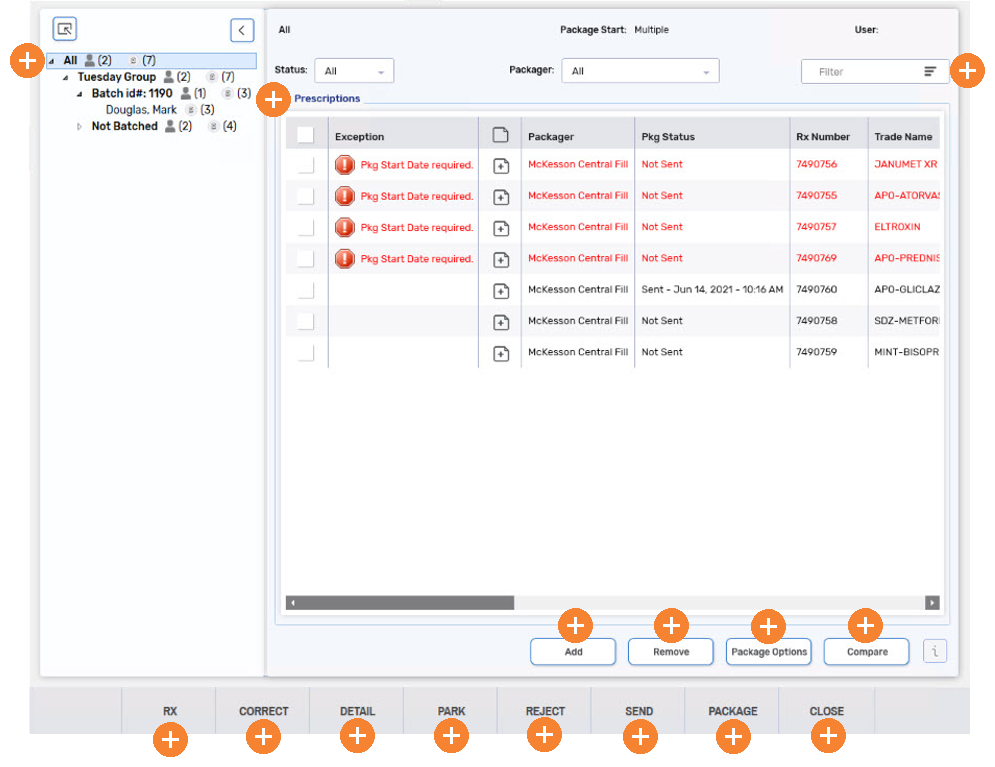
Compare Functionality
Within the Compliance Automated Packaging window, there is the Compare functionality that acts as safeguard, assisting you to ensure accuracy when sending prescriptions to a packager or Central Fill.
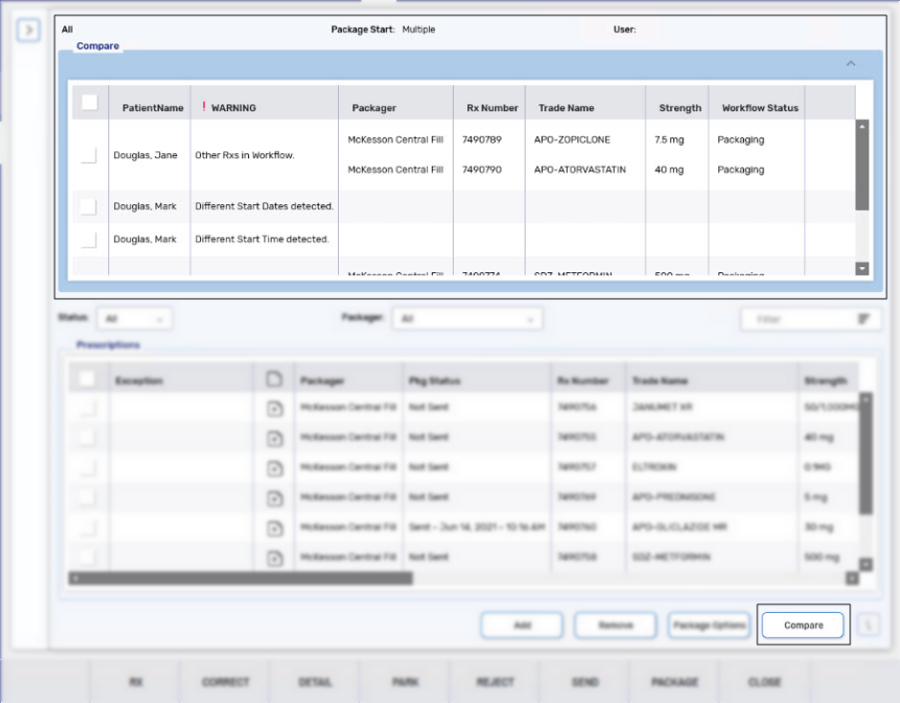
The Compare functionality displays warnings for discrepancies or changes, such as:
For a demo on using the Compare functionality, watch the video below.
Use the dropdowns below to learn more information about these discrepancies or changes, and how to handle them.
Prescriptions for the same patient with a different Package Start Date, Package Start Time, Package End Date, or Package End Time will display a warning.
Compare is analyzing start and end information on a row by row basis in the Compliance Automated Packaging window.
Prescriptions with a different start/end date/time can be edited directly in the Compliance Automated Packaging window.
To resolve a different package date/time issue:
-
From the Compliance Automated Packaging window, search or filter for the patient that warning is associated to.
-
Review the Pkg Start or Pkg End column.
-
Highlight the prescription(s) with the incorrect date or time and select Package Options. The Package Options window appears.
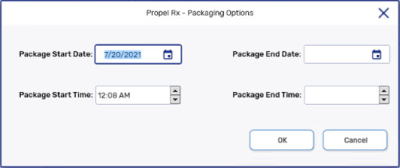
-
Modify the fields, as required.
-
Select OK. The Package Options window closes to the Compliance Automated Packaging window.
Prescriptions for the same patient who have different card types indicated will display a warning.
Prescriptions with a different card type can be edited by amending from the Compliance Pack window.
To resolve a different card type issue:
-
From the Compliance Automated Packaging window, search or filter for the patient that warning is associated to.
-
Review the Card Type column.
-
Highlight the prescription(s) with the incorrect card type and select Correct > Amend.
-
Once in Rx Detail, open the Administration Details window by selecting the expander icon
 .
.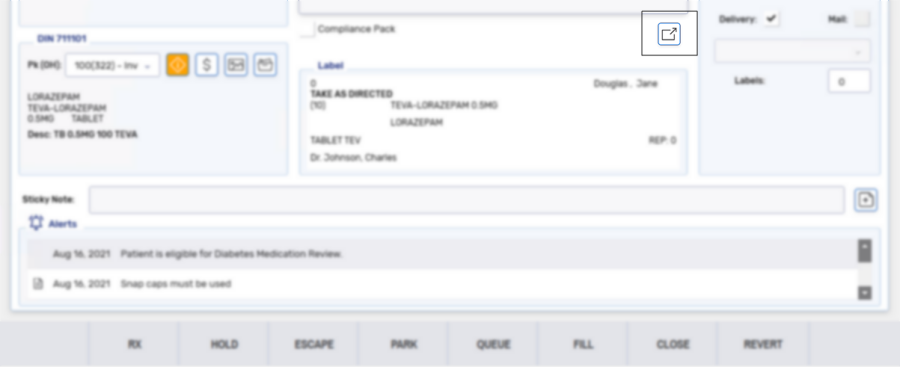
-
In the Administration Details window, select the card type from the Card Type dropdown.
-
Select OK. The Administration Details window closes.
-
Select Save.
Prescriptions for the same patient who have different packagers indicated will display a warning.
Compare is analyzing packager information on a row by row basis in the Compliance Automated Packaging window.
Prescriptions with a different packager must be rebilled and updated.
To resolve a different packager issue:
-
From the Compliance Automated Packaging window, search or filter for the patient that warning is associated to.
-
Review the Packager column.
-
Highlight the prescription(s) with the incorrect packager and select Remove.
-
Either close the Compliance Automated Packaging or open another instance and rebill the prescriptions.
-
Once in Rx Detail, open the Administration Details window by selecting the expander icon
 .
.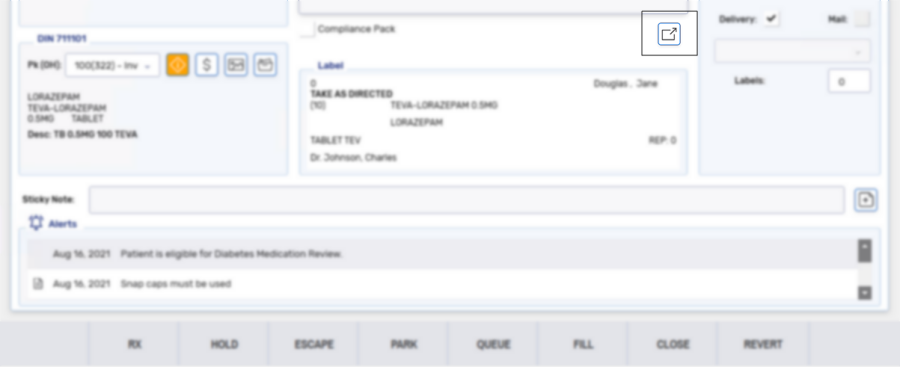
-
In the Administration Details window, select the packager from the Packager dropdown.
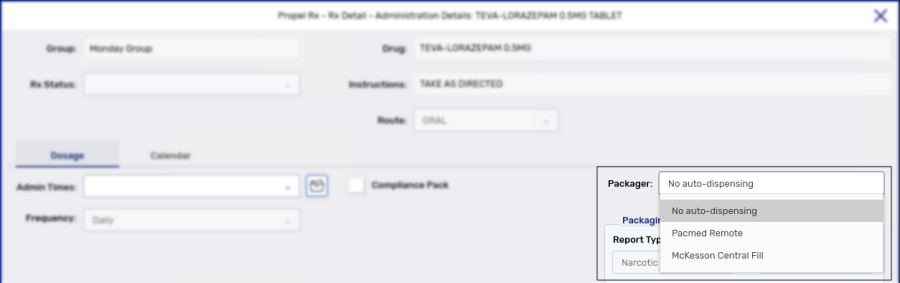
-
Select OK. The Administration Details window closes.
-
Process the prescription as usual.
If prescriptions for a patient has been added or removed since the last transmission, a warning will appear. This will allow verification of the total number of prescriptions being sent to a packager.
Compare is analyzing the previous sent file to the same packager to provide this warning.
To resolve the prescriptions added or removed issue, validate that the prescriptions should be included or excluded and action accordingly.
If a patient has one or more prescriptions currently in workflow, the Workflow Status column identifies where in workflow the prescription is located.
Compare is analyzing all prescriptions for the patient with the above workflow statuses.
To resolve the other prescriptions in Workflow issue, validate that the prescriptions should be included or excluded and action accordingly.
As these discrepancies or changes are validated, they can be "checked off" the list for easier organization and will move to the bottom of the Compare feature.
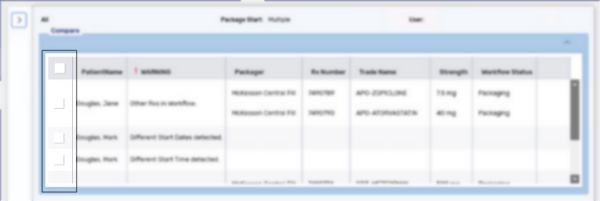
The Compare feature can be rerun, if required. All discrepancies or changes that were validated previously will not display in the rerun.